Today I'm going to show you how to setup JAVA environment in windows 10
I have divided this tutorial into two parts,
I have divided this tutorial into two parts,
- Download and Install JDK
- Setup Environment variables
Part 1 - Download and Install JDK
First of all you have to check whether jdk is installed or not in your computer. You can do that by following steps.
- Open the command window
- Type java -version
Hence your computer does not have jdk installed.
Then you have to install jdk to your computer. If you don't have jdk package with you, you can simply search in google java jdk and go to the first link shown in below image.
or you can download it from here.
Then click java platform (JDK) 8U111/8u112 to download latest version of jdk.
Next choose the jdk download link according to your operating system(32-bi or 64-bit).
If you want to download old version of jdk type Oracle Java Archive | Oracle Technology Network | Oracle on your browser and go to first link. Select the java version which you want and download it.
Now open your jdk setup file.
Following illustration will guide you on the installation path.
on the first window you have to click Next to continue.
After that select the development tools and click Next.
Then you have to wait for completing the progress bar.
Select Next if you want to install jdk in default location or click Change button and select the directory and click Next.
Now you have installed jdk to your computer.
Part 2 - Set Environment variables
Most of the people have a problem after installing jdk why the java version is not showing in the command prompt. Because we have to setup java environment variables. In this part you will understand how to set the environment variables.
Right click on This PC(My Computer) and select properties.
Then go to the Advanced system settings and select Environment Variables.
Next click New button.
After that set variable name JAVA_HOME and set Variable value to your jdk installation path( keep in mind not the jre path) and click Ok button.
Then select the path in your system variable and click Edit button. After that type a (;) in the end of variable value line.
Then type tha path to the bin folder in jdk instlled location.
If you have followed these steps properly and then go to the command prompt window again and tpye java -version. If the terminal is showing the following result, congratulations! you have successfully installed the jdk into your computer 😊
Thank you very much for reading this post. If you have problems regarding this tutorial feel free to make a comment below or you can contact us by sending email to this address progtpoint@gmail.com.
Follow us on facebook and twitter also subcribe us youtube.
Follow us on facebook and twitter also subcribe us youtube.




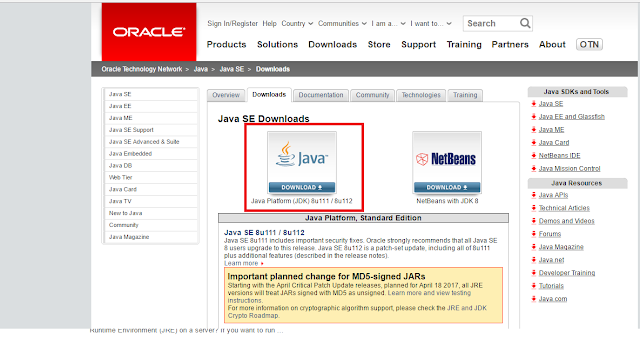


























Installing Java on Windows 10 is a straightforward process that opens doors to a world of software development and applications. Impact Net Neutrality With Java's versatility, ensuring its proper installation empowers users to run various programs seamlessly.
ReplyDelete